Report Search
The Report
Search allows you to the Mergent Online database for Mergents Equity Portraits
and Industry Reports.
This search
tab consists of two sub-search pages:
·
Equity Reports
This page displays by default when you click on the Report Search
tab. Mergent Equity Reports offer
detailed earnings and activity projections for specific, publicly traded US
companies with buy, sell, hold recommendations.
o Search
Options There are three categories
of information by which you can search for Mergent Equity Reports. You may search by using just one or any
combination of these categories together.
§ Search
by Company Name In
the edit box, enter the name of the company you wish to find an Equity Report
for.
§ As you begin to enter
a companys name or ticker symbol a drop down box will expand beneath the edit
box with a list of 15 names of companies meeting that criteria and a total
number at the bottom. The more parts of
the name you include, the information in this drop down window will change to
reflect the new criteria, allowing you to quickly expand or narrow your search.
§ If you see the name of
the company you are searching for in the results match window, you can click on
the company name to automatically place the name in the text box.
§ Search
by Ranking The ranking search
allows you to search Equity Reports based on the buy, sell, hold
recommendations assigned to the most recent company portrait. If you are looking for a number of companies
with a specific ranking or rankings, click the check boxes beside the options
most appropriate to your desired criteria.
§ New
Strong Buys
§ New
Strong Sells
§ All
Buys Click the check box here
if you are interested in finding all reports
with a buy recommendation.
§ All
Sells Click the check box here
if you are interested in finding all
reports with a sell recommendation.
§ All
Holds Click the check box here
if you are interested in finding all
reports with a hold recommendation.
§ All
Strong Buys Checking this box will
have Mergent Online search all reports that have a strong buy recommendation
whether it is Large, Mid, or Small cap.
§ All
Strong Sells Checking this box will
have Mergent Online search all reports that have a strong sell recommendation
whether it is Large, Mid, or Small cap.
§ Large
Cap Strong Buys
§ Mid
Cap Strong Buys
§ Small
Cap Strong Buys
§ Large
Cap Strong Sells
§ Mid
Cap Strong Sells
§ Small
Cap Strong Sells
§ Beta
Clicking this check box
will open a text box in which you can specify a ranking recommendation that may
not have been listed.
§ Search
by Industry The industry search will
allow you to look for Equity Reports for companies operating in a specific
industry. There are 4 umbrella
categories organized in a topic tree format that may be expanded or collapsed.
For a list of all industries available see below.
§ Consumer
§ Mining
& Manufacturing
§ Construction
§ Services
§ Click Expand
All to expand all category trees completely.
§ Click Collapse
All to collapse the topic tree back to the main 4 industry classifications.
§ Make your industry selections by clicking the
check box next to a classification of interest.
Note: Clicking the check box
beside a classification with a ![]() beside it will check that box and all
sub-categories listed with it.
beside it will check that box and all
sub-categories listed with it.
§ Once you have made all of your selections, click
Search to begin searching for Equity
Reports that match your chosen criteria.
§ Click Reset
to clear all fields.
o Equity
Report Search Results
§ Once you have inputted your criteria and clicked
Search, you will be redirected to
the Equity Report Search Results page.
§ By default, results that match all criteria you
entered will display first in the results list on the page.
§ It is possible to generate a results list for a
single category of criteria without performing another search. At the top of the results page is a box with
three tabs:
§ Company Clicking the Company tab will cause Mergent
Online to search for results that satisfy the Company Name criteria you entered
in your previous search only. Note:
You cannot change the criteria you inputted in your original search without
performing a new search.
§ Rankings Clicking the Rankings tab will cause Mergent
Online to search for results that satisfy the Ranking criteria you entered in
your previous search only. Note:
You cannot change the criteria you inputted in your original search without
performing a new search.
§ Industry - Clicking the Industry tab will cause Mergent
Online to search for results that satisfy the Industry criteria you entered in
your previous search only. Note:
You cannot change the criteria you inputted in your original search without
performing a new search.
§ Click the link at the bottom of this box to
revert the results list back to showing results for all criteria searched.
§ Navigating
Multiple Pages of Results - To
navigate multiple pages of results, use the page navigation tools at the top of
the results list.
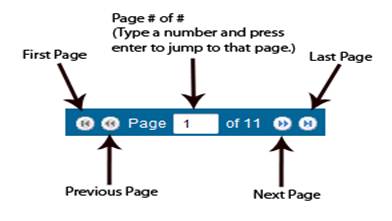
§ Other
Results List Features
§ Customizable
Columns You can customize the
order and category by which your results are organized by clicking the column
headers.
§ Clicking once will organize the results by that
columns data in ascending order.
§ Clicking a second time will organize the results
by that columns data in descending order.
§ By
default Equity Report Search Results are organized in ascending alphabetical
order by Company Name.
§ Search
Within Results
§ Company
Name To search for a
specific company within the list of results provided for your search, use the Search Within Results text box at the
top right of the results screen. As you
begin to type the companys name your results will change for each letter you
include, narrowing as your search becomes more specific.
§ Recommendation If you have searched for several different
rankings but want to look at results for only one type, use the Search Within Results text box at the
top right of the results screen. As you
begin to type the specific recommendation, your results will change to match
the specific search.
§ Ticker
- To search for a
specific company by ticker symbol within the list of results provided for your
search, use the Search Within Results
text box at the top right of the results screen. As you begin to type the companys ticker
symbol, your results will change for each letter you include, narrowing as your
search becomes more specific.
§ Exchange
- To search within your
results for companies listed on a particular stock exchange, use the Search Within Results text box at the
top right of the results screen. As you
begin to type the exchange your results will change for each letter you include,
narrowing as your search becomes more specific.
§ CUSIP - To search for a specific company within the
list of results provided for your search by CUSIP, use the Search Within Results text box at the top right of the results
screen. As you begin to type the numbers
your results will change for each number you include, narrowing as your search
becomes more specific.
§ Erase the criteria you type in the Search Within Results box to retrieve
your full results list again.
§ View
a Companys Page You can jump directly to
the company details page for any company listed in your search results by
clicking the companys name in the Company Name column.
o Viewing
Reports
Equity Reports that
match your criteria will be displayed in the table below the tabbed filter
options box. Each result shows the Company Name, Recommendation, Ticker
Symbol, Exchange, and CUSIP. If a report is available for a
particular company an Adobe Acrobat Reader Download button will appear
in the Stock Report column to the
far right.
§ Acrobat
Reader Download Button This button will
open/download the report into .PDF format.
·
Industry Report Search
This page displays search options for searching Mergent Industry
Reports. With the filter options on this
page you can easily search through the full list of industry reports available
to your Mergent Online subscription.
o There are four criteria by which you can search
for Industry Reports. specifying specific filtering options, you can
narrow the number of reports displayed to more easily find the ones you are
searching for.
§ Search
by Company - In the edit box, enter
the name of the company you wish to find an Equity Report for.
§ As you begin to enter
a companys name or ticker symbol a drop down box will expand beneath the edit
box with a list of 10 names of companies meeting that criteria and a total
number at the bottom. The more parts of
the name you include, the information in this drop down window will change to
reflect the new criteria, allowing you to quickly expand or narrow your search.
§ If you see the name of
the company you are searching for in the results match window, you can click on
the company name to automatically place the name in the text box.
§ Search
by Region Click on the check box
for any region or regions of interest to you. Note: If a region appears grayed out and is not selectable it may mean
that your subscription to Mergent Online Industry Reports does not include
reports covered in that region.
§ Click Check
All to select all regions.
§ Click Uncheck
All to deselect all regions already checked.
§ Search
by Industry Click on the check box
for any industry or industries of interest to you.
§ Click Check
All to select all industries.
§ Click Uncheck
All to deselect all industries already checked.
§ Search
by Range Enter the start and end dates in the fields provided to display a
specific time period. You can use the calendar icon (![]() ) to open
a pop-up window with a calendar to click on the date you wish to select. Clicking
in the text field will automatically drop down a calendar from which you can
also select dates.
) to open
a pop-up window with a calendar to click on the date you wish to select. Clicking
in the text field will automatically drop down a calendar from which you can
also select dates.
Note:
Dates must be entered in the format: MM/DD/YYYY.
§ Click the And/Or radio buttons to specify further
whether you would like to search for results that satisfy all criteria or that
satisfy at least one of your criteria.
§ Click Search
to display the list of reports that match your filtering criteria.
§ Click Show
All to display all industry reports available for that company.
o Industry
Report Search Results
§ Once you have inputted your criteria and clicked
Search, you will be redirected to
the Industry Report Search Results page.
§ By default, results that match all criteria you
entered will display first in the results list on the page.
§ It is possible to generate a results list for a
single category of criteria without performing another search. At the top of the results page is a box with
three tabs:
§ Industry Clicking the Industry tab will cause Mergent
Online to search for results that satisfy the Industry criteria you entered in
your previous search only. Note:
You cannot change the criteria you inputted in your original search without
performing a new search.
§ Region Clicking the Region tab will cause Mergent
Online to search for results that satisfy the Region criteria you entered in
your previous search only. Note:
You cannot change the criteria you inputted in your original search without
performing a new search.
§ Date
Range - Clicking the Date
Range tab will cause Mergent Online to search for results that satisfy the Date
Range criteria you entered in your previous search only. Note: You cannot change the criteria you inputted in your original
search without performing a new search.
§ Click the link at the bottom of this box to
revert the results list back to showing results for all criteria searched.
§ Navigating
Multiple Pages of Results - To
navigate multiple pages of results, use the page navigation tools at the top of
the results list.
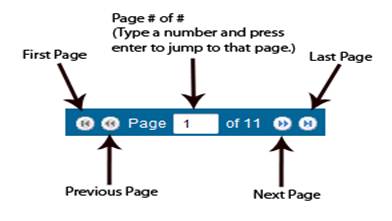
§ Other
Results List Features
§ Customizable
Columns You can customize the
order and category by which your results are organized by clicking the column
headers.
§ Clicking once will organize the results by that
columns data in ascending order.
§ Clicking a second time will organize the results
by that columns data in descending order.
§ By
default Industry Report Search Results are organized in descending order by
date (Most recent first).
§ Search
Within Results
§ Document
Date To search for a
specific company within the list of results provided for your search, use the Search Within Results text box at the
top right of the results screen. As you
begin to type the companys name your results will change for each letter you
include, narrowing as your search becomes more specific.
§ Name
or Industry If you have searched
for several different industries but want to look at results for only one, use
the Search Within Results text box
at the top right of the results screen.
As you begin to type the specific industry name, your results will
change to match the specific search.
§ Description
- To search for a reports
with specific words or descriptions within the list of results provided for
your search, use the Search Within
Results text box at the top right of the results screen. As you begin to type a key word or words in
the description, your results will change for each letter you include,
narrowing as your search becomes more specific.
§ Region
- To search within your
results for reports for particular regions, use the Search Within Results text box at the top right of the results
screen. As you begin to type the region
your results will change for each letter you include, narrowing as your search
becomes more specific.
o Viewing
Reports
Industry Reports that
match your filter criteria will be displayed in the table below the filter
options. Each result shows the Document Date,
the Report Name, the Region
the report is for, and the reports
Industry. Each report has
a View and an Adobe Acrobat Reader Download button to the far
right.
§ View
Link Displays the Industry
Reports in HTML format. Each section of
the report is broken out into its own tab.
Clicking on the tabs at the top of the page will take you into that
section of the report.
§ Acrobat
Reader Download Button This button will
open/download the report into .PDF format.
At the right of each results page is the My
Mergent Tools function. This enables you to add the companies in the
results list to the Company Analysis List or add executives to your Executive
List. From the My Mergent Tools buttons you may also access the Company and
Executive Alerts options. See My Mergent Tools for more details of these. Each page also features a link which will
allow you to download the results list data into a Microsoft Excel
spreadsheet.
Equity Report
Industry Search List
- Consumer
- Automotive
- Auto Parts
- Original Equipment
- Replacement Equipment
- Auto & Truck
Mfg.
- Auto & Truck
Mfg.
- Tire & Rubber
- Tire & Rubber
- Consumer Goods
- Cosmetics & Toiletries
- Cosmetics & Toiletries
- Drugs
- Pharmaceuticals
- Biotech
- Distributors
- Home Appliances
- Home Appliances
- Home Furnishings
- Home Furnishings
Mfg.
- Floor Coverings
- Medical Supplies &
Equipment
- Equipment
- Supplies
- Distributors
- Photography
- Photography
- Radio/TV & Electronics
- Radio/TV & Electronics
- Shoes
- Mens/Womens/Children
- Athletic/Specialty
- Soap & Household Products
- Kitchenware
- Personal Care/Household Products
- Apparel
- Apparel
- Textiles
- Textiles
- Tobacco
- Tobacco
- Recreation Products
- Athletic/Sporting/Outdoor
Goods
- Toys
- Leisure Goods/Giftware
- Gaming
- Food & Beverage
- Bakery Products
- Bakery Products
- Brewing
- Brewing
- Distilling
- Distilling
- Soft Drinks
- Soft Drinks
- Confectionery
- Confectionery
- Bulk Food Processing
- Bulk Food Processing
- Dairy Products
- Dairy Products
- Meat Packing
- Poultry
- Meat
- Packaged Food
- Food Products
- Supplements
- Retail Stores
- Department Stores
- General Retail
- Discount/Warehouse/Off-Price
- Drugs Stores
- Drug Stores
- Food Stores
- Supermarkets/Convenience
Stores
- Specialty Retailers
- Jewelry
- Books/Video/Music
- Consumer
Electronics/Computers/Software
- Auto Parts/Supplies
- Auto Dealers
- Direct Marketing (General)
- Direct Marketing (Computers)
- Building Materials
- Domestics
- Apparel
- Off Price/Closeout
- Miscellaneous
- Toys/Sporting Goods
- Shoes
- Home Furnishings
- Mining
& Manufacturing
- Metals & Mining
- Aluminum
- Aluminum
- Coal
- Coal
- Copper
- Copper
- Lead & Zinc
- Miscellaneous Metals &
Mining
- Gold & Silver
- Miscellaneous
- Manufacturing
- Diversified Manufacturing
- Diversified
- Plastic Products
- Metal & Glass Containers
- Metal & Glass Containers
- Paper Products & Containers
- Paper Products &
Containers
- Fabricated Metals
- Fabricated Metal
- Railroad Equipment
- Railroad Equipment
- Oil & Gas
- Oil Producers
- Oil Well Drilling
- Integrated Domestic Oil
- Integrated International Oil
- Primary Process
- Chemicals
- Paper
- Steel
- Machinery
- Agricultural Machinery
- Agricultural Machinery
- Construction & Material
Handling Machinery
- Construction & Material
Handling Machinery
- Industrial Machinery
- Industrial Machinery
- Machine Tools
- Machine Tools
- Oil Well Equipment &
Services
- Services
- Equipment
- Steam Generating Equipment
- Technology
- Aerospace
- Aerospace
- Electronic Systems
- Components/Peripherals
- Peripherals
- Computers
- Mainframes/Minicomputers/Workstations
- Microcomputer
- Networking Equipment
- Services (Information
Technology)
- Services (Computer)
- Services (Data Processing)
- Peripherals (Miscellaneous)
- Peripherals (Printers)
- Peripherals (Disc
Drivers/Components)
- Software (PC Applications)
- Software (Entertainment)
- Software (Systems Management)
- Software (Networking)
- Software (Internet)
- Software (Miscellaneous)
- Software (Enterprise
Applications)
- Software (Electronic Design)
- Technology Distributors
- Electronics & Instruments
- Technical Systems
& Services
- Telecommunication
Component Mfg.
- Broadband Systems
& Product Mfg.
- Electro-Optic Mfg.
- Timing &
Precision Product Mfg.
- Electronics
Distributors
- Engineered Material
Producers
- Interconnecting
Product Mfg.
- Wireless
Telecommunication Systems
- Test &
Measurement Equipment Mfg.
- Contract
Manufacturers
- Miscellaneous
Component Mfg.
- Electronic
Detection Systems
- LAN, WAN, & SAN
Equipment Mfg.
- Lab &
Scientific Mfg.
- Electrical Equipment
- Electrical Equipment
- Office Equipment & Supplies
- Supplies
- Equipment
- Pollution Control Equipment
- Pollution Control Equipment
- Semiconductors
- Semiconductor Equipment
- Integrated Circuits
- Processors
- Multimedia & Video
- Application Specific
- Memory
- Construction
- Construction
- Cement
- Cement
- Plumbing, Heating & Air Conditioning
- Plumbing, Heating & Air
Conditioning
- Building Materials
- Building Materials
- Forest Products
- Forest Products
- Construction & Real Estate
- Non-Residential
- Residential
- Real Estate Development
- Mobile Homes
- Manufactured Homes
- Recreational Vehicles
- Real Estate Investment Trusts
- Residential
- Healthcare Facilities
- Comml., Industrial, Mortgages
- Malls, Shopping Centers
- Hotels
- Services
- Financial
- Banks
- Savings & Loan
- Finance & Leasing
- Insurance
- Securities Brokerage
- Fund Management
- Services
- Hotel & Motel
- Hotel/Casino
- Hotels
- Publishing
- Newspapers
- Commercial
Printing/Typesetting
- Magazines/Books
- Broadcasting
- Cable TV
- TV Stations
- Radio
- Restaurants & Fast Food
- Family/Casual Dining
- Steakhouses
- Spaghetti/Pizza
- Fast Food
- Vending & Food Services
- Vending & Food Services
- Advertising
- Advertising
- Medical Services
- Testing/Misc.
- Management
- Information
- Hospitals
- Nursing Homes
- HMOs
- Outpatient/Homecare/Treatment
Centers
- Recreation
- Recreation Centers
- Diversified Media
- Casinos/Gaming
- Travel Services
- Miscellaneous & Diversified
Services
- Technical
- Miscellaneous
- Funeral Services/Cemetery
- Water Utilities
- Placement/Staffing Services
- Misc. Information Services
- Financial Information
- Educational
- Uniform Suppliers/Textile
Services
- Waste Management/Environmental
Svcs
- Marketing Information
- Correction/Detention
Facilities
- Misc. Security Services
- Distributors & Suppliers
- Technical (Environmental)
- Transportation
- Airlines
- Major Passenger
- Air Freight/Package Delivery
- Regional/Commuter
- Trucking
- Trucking
- Railroads
- Railroads
- Maritime
- Maritime
- Utility
- Electric Utility
- West
- East
- Central
- Foreign
- Natural Gas Distributors
- Distributors
- Diversified
- Telecommunications
- Integrated Telecom Svcs
- Wireless Telecom Svcs
- Non-US Telecom Svcs