Ownership Search
This
page enables you to find out specific information about a specific
institutions holdings in other companies and/or a list of companies and
institutional holders based on a variety of holding data.
·
To Search a Holding
Institution By Name
o
In
the edit box, enter the name of the company you wish to find.
As you begin to enter a companys name or ticker symbol a drop down box will
expand beneath the edit box with a list of names of companies meeting that
criteria and a total number at the bottom.
The more parts of the name you include, the information in this drop
down window will change to reflect the new criteria, allowing you to quickly
expand or narrow your search.
o
Click
on the Search button.
This will display the Search Results page that will show all the company names
containing the text you typed.
·
To
Search by Institutional Information
o % Held by Institutions This refers to the percent
of shares of a company owned by institutional holders.
§ To search, simply enter the number range of interest
in the appropriate boxes. Mergent Online
will automatically search between the low and high numbers specified.
o
%
Change in Shares Held This is refers to the change in shares owned by an
institutional holder between filing periods.
§ To search, simply enter the number range of interest
in the appropriate boxes. Mergent Online
will automatically search between the low and high numbers specified.
o
Total
Institutional Holders Is the total number of institutional investors that own
shares of a company.
§ To search, simply enter the number range of interest
in the appropriate boxes. Mergent Online
will automatically search between the low and high numbers specified.
o
Money
Flow This refers to the money (value of shares) flowing into and out of
(being bought and sold) a company from institutional holders.
§ To search, simply enter the number range of interest
in the appropriate boxes. Mergent Online
will automatically search between the low and high numbers specified.
o
Price
Change from LQAP This refers to the price change from last quarters average
price.
§ To search, simply enter the number range of interest
in the appropriate boxes. Mergent Online
will automatically search between the low and high numbers specified.
o
Position
§ To search, simply enter the number range of interest
in the appropriate boxes. Mergent Online
will automatically search between the low and high numbers specified. Below are the possible position changes by
which you may search:
·
New
·
Closed
·
Increased
·
Decreased
·
Unchanged
·
Ownership Search Results
o
Once you have inputted
your criteria and clicked Search,
you will be redirected to the Ownership Search Results page. Results are displayed in a table with the
following columns: Company Name, SIC Code, Exchange, Ticker, Country, and
Sector.
§ By default, results that match all criteria you
entered will display first in the results list on the page.
§ It is possible to generate a results list for a
single category of criteria without performing another search. At the top of the results page is a box with
two tabs:
·
Holding Institution Clicking this tab will cause Mergent Online
to search for results that satisfy the holding institution name criteria you
entered in your previous search only. Note:
You cannot change the criteria you inputted in your original search without
performing a new search.
·
Institutional Information Clicking this tab will cause Mergent Online
to search for results that satisfy the institutional information criteria you
entered in your previous search only. Note:
You cannot change the criteria you inputted in your original search without
performing a new search.
o
Industry - Clicking the Industry tab will cause Mergent Online to search
for results that satisfy the Industry criteria you entered in your previous
search only. Note:
You cannot change the criteria you inputted in your original search without
performing a new search.
·
Click the link at the
bottom of this box to revert the results list back to showing results for all
criteria searched.
§ Navigating
Multiple Pages of Results - To
navigate multiple pages of results, use the page navigation tools at the top of
the results list.
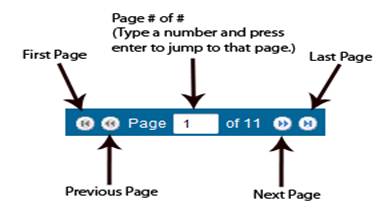
§ Other
Results List Features
·
Customizable Columns You can customize the order and category by
which your results are organized by clicking the column headers.
o
Clicking once will
organize the results by that columns data in ascending order.
o
Clicking a second time
will organize the results by that columns data in descending order.
o
By default Ownership Search Results are
organized in ascending alphabetical order by Company Name.
·
Search Within Results
o
Company Name To search for a specific company within the list of results
provided for your search, use the Search
Within Results text box at the top right of the results screen. As you begin to type the companys name your
results will change for each letter you include, narrowing as your search
becomes more specific.
o
Ticker - To search for a specific company by ticker symbol within the
list of results provided for your search, use the Search Within Results text box at the top right of the results
screen. As you begin to type the
companys ticker symbol, your results will change for each letter you include,
narrowing as your search becomes more specific.
o
Exchange - To search within your results for companies listed on a
particular stock exchange, use the Search
Within Results text box at the top right of the results screen. As you begin to type the exchange your
results will change for each letter you include, narrowing as your search
becomes more specific.
o
CUSIP - To search for a specific company within the list of results
provided for your search by CUSIP, use the Search
Within Results text box at the top right of the results screen. As you begin to type the numbers your results
will change for each number you include, narrowing as your search becomes more
specific.
o
Erase the criteria you
type in the Search Within Results
box to retrieve your full results list again.
·
View a Companys Page You can jump directly to a companys
Institutional Holdings page by clicking the companys name in the Company Name
column.
·
Add Companies to Company Analysis List To add a company to your Company Analysis List,
click the check boxes next to the companies you wish to add and select Add
Company from the drop down list at the top left of the page above the search
tabs.
o
To add all companies in
the results list, click (All) to automatically check the boxes beside
all results, then select Add Company as explained above.
At the right of each results page is the My
Mergent Tools function. This enables you to add the companies in the
results list to the Company Analysis List or add executives to your Executive
List. From the My Mergent Tools buttons you may also access the Company and
Executive Alerts options. See My
Mergent Tools for more details of
these. Each page also features a link
which will allow you to download the results list data into a Microsoft Excel spreadsheet.