Government Filings EDGAR Search Results
This page shows the
results of an Government Filings Search. A list of tables is shown in the page
for filings that satisfy the criteria that you specified in the Government
Filings Search page.
If a large number of
filings are found, they are divided into groups of 10 and the first of these
groups is displayed in the page. To view the other groups, use the Results Page
navigation buttons above the right side of the tables. Further details of the use
of these are given below.
To add the company of a
filing to the Company Analysis List, click on the ![]() button
above the company table.
button
above the company table.
If your search has
produced a large number of results you may wish to refine the list. Use the Change
Search Criteria button to return to the Government Filings Search page.
To view a filing on the
screen in HTML format, choose the Text link in the filing table. The
text of the filing will be display in a window on the screen.
The filing can also be
viewed in Microsoft Word format by using the MS Word link in the filing
table.
If appropriate, an MS
Excel link will also be available. This enables the filing to be viewed in
Microsoft Excel, using separate worksheets for each section or table.
If the filing is
available in that format, a PDF link will also appear. This enables the
filing to be viewed in Adobe Acrobat Reader.
To print a filing,
choose the Print Document link. This will download the filing and
display a standard Print dialogue. You can select your usual printing options
from there.
You may find it
convenient to download or print several filings in one operation. This can be
achieved using the Batch option, detailed below.
Navigating
between Results pages
Within a large number of
results the page navigation buttons can be used to move between the multiple
pages. You can move to the next page, previous page or directly to a particular
page, as indicated in the diagram:
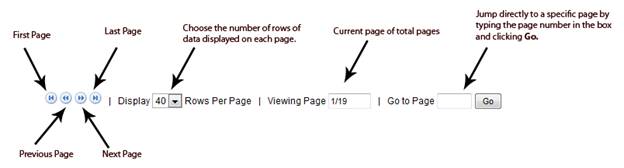
Using
the Batch Options
Several filings can be
downloaded or printed in one operation using the Batch facility that is
available in this page.
To
download or print multiple filings
1.
Set the check box at the
right of the each filing row that you wish to download or print.
2.
Choose the Click here
for Batch Printing/Downloading link at the top of any of the filing tables.
This will display a Print or Download dialogue.
3.
In the dialogue, choose
the appropriate button to download the selected filings as Text or in Microsoft
Word format, or to print them all.
The download options will cause the filings to be displayed in separate Text or
Word windows on the screen. The printing option will display the filings in one
window and then display a standard Print dialogue. You can select your usual
printing options from there. Close the window(s) after viewing or printing the
filings.